The tool to recover iPhone data and extract contacts, messages, calendars, recordings and photos from iOS backups created by iTunes or other applications.
Use iBackup Viewer to Get History URLs of Opera Touch for iOS
iBackup Viewer provides an easy way to view files of a backup in different formats without extracting them. One of the most popular file format used by iOS Apps is SQLite. iBackup Viewer brings a built-in simple SQLite browser, which makes it easy to browse and save data to CSV file. To understand how it works, this tutorial will introduce the steps to export visited website addresses that viewed in Opera Touch on iPhone to CSV file.
If you don't have a backup, create one with iTunes, or iBackup Viewer if you'd like to create a backup in other location than the default one following this tutorial.
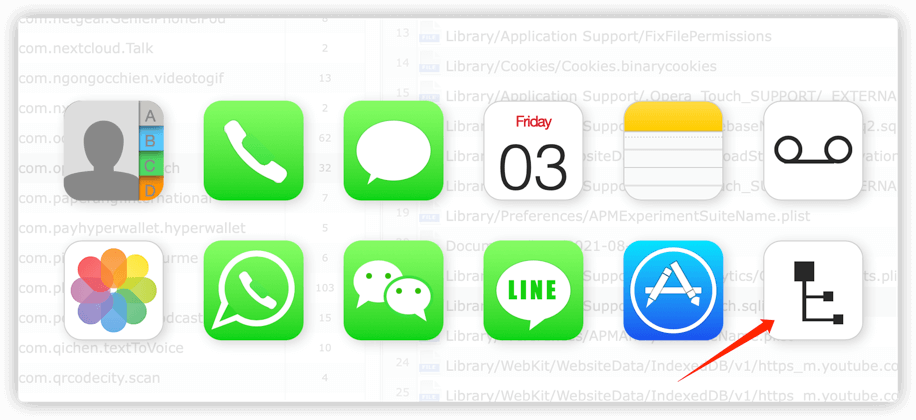
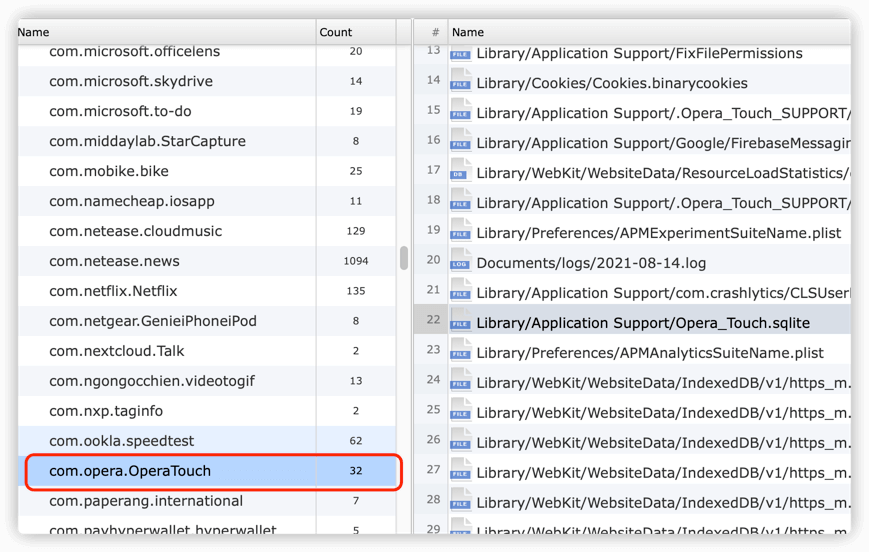
The data file of opera touch for iOS in iPhone backup is with path "Library/Application Support/Opera_Touch.sqlite", find and right click on the file.
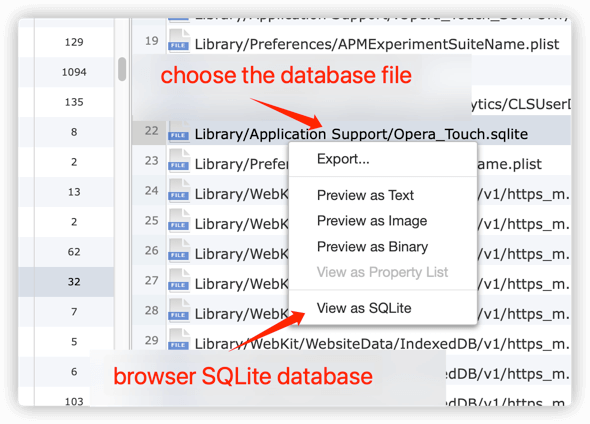
Choose "View as SQLite" from the context menu.
The table "ZDBSITE" stores all the URLs of visited websites.
The SQLite browser will list all columns of the table for output except those columns with data type "BLOB". You can tick to choose columns to be exported.

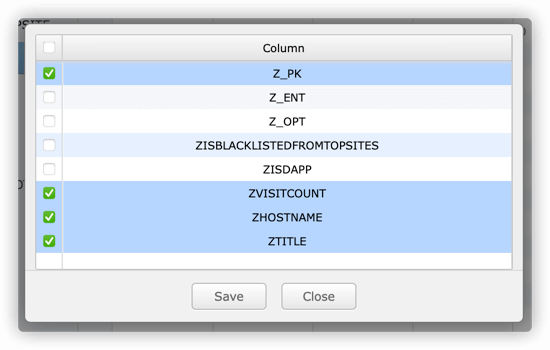
You can use SQL to create query clauses to get more complicate and efficient results, if you're familiar with SQLite. For example, if we only want to output four columns of the visit history to CSV file, Z_PK, ZVISITCOUNT, ZHOSTNAME, ZTITLE, and we want only 2 of the results. Click the button "Execute SQL" and enter :
select Z_PK, ZVISITCOUNT, ZHOSTNAME, ZTITLE from ZDBSIte limit 2 Notice that the table name and column names are case insensitive here. Click the button "Export" will get:
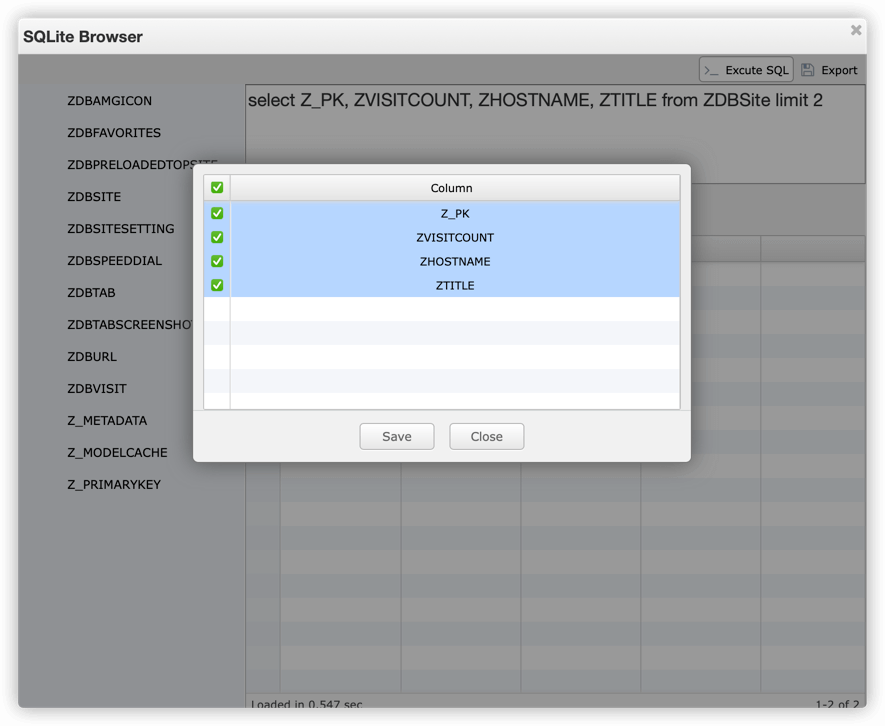
Once decide the columns to output, click "Save" button.