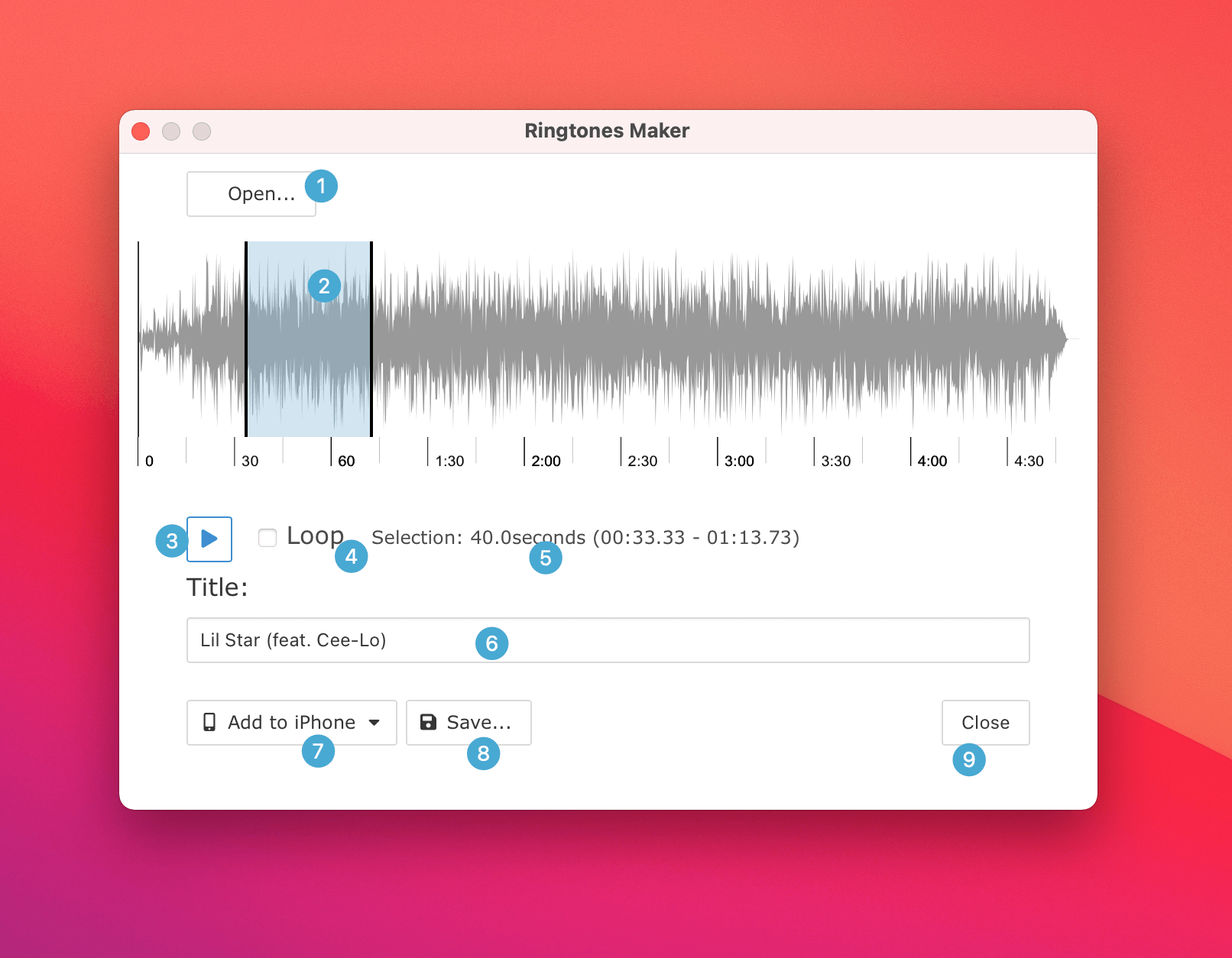The ultimate app to transfer music from iPhone to mac computer, and iOS file manager and explorer.
How to set favorite song as ringtone on iPhone
There are many reasons for us to add new ringtones to the iPhone, and set different ringtones for different contacts to make it easier to distinguish the caller information, even set song as ringtone on iPhone, so as not to miss important calls.
Usually, if you need to add a new ringtone to the iPhone, you need to download it in the App Store, and then sync it to the iPhone with Finder on macOS or iTunes on Windows PC according to Apple documentation . Or you can use iTunes to clip a section of a song on your computer (usually no more than 40 seconds), then save it in m4r format, and import it to iPhone through iTunes or third-party software.
iCopyAssistant provides a quicker and simpler way to set song as ringtone on iPhone. Selecting a song you like, then setting the length of the ringtone and simply clicking the "Add to iPhone" button to add the generated ringtone to iPhone, and the rest of the operations will be automatic completed by iCopyAssistant.
The following steps introduce how to use iCopyAssistant to create a ringtone with your favorite song from music library on iPhone and add the ringtone to iPhone:
Download and Install iCopyAssistant
Launch iCopyAssistant
Create a ringtone and add the ringtone to iPhone There two options to create a iPhone ringtone with any song:
Set duration of the ringtone and give it a name (recommended), click the "Add to iPhone" button to add ringtone to iPhone