The ultimate app to transfer music from iPhone to mac computer, and iOS file manager and explorer.
Copy Folder and File from iPad to Mac Computer
Need to copy files from / to your iPad? iCopyAssistant is such an iPad file browser application runs on Mac OS X, which provides an easy way to transfer folders and files from your iPad or iPhone to computer. The iPad file explorer feature of iCopyAssistant works smoothly with Finder application.
The "Media Root" mode of iCopyAssistant, manages files of media root on your iPad.
The "Apps" mode makes it possible to browse iOS App's documents file and private data, which you can backup to your computer.
First, download iCopyAssistant and extract the DMG, open the DMG file to mount the file system to install iCopyAssistant.
To install iCopyAssistant, just drag the "iCopyAssistant.app" icon over the "Applications" and drop.
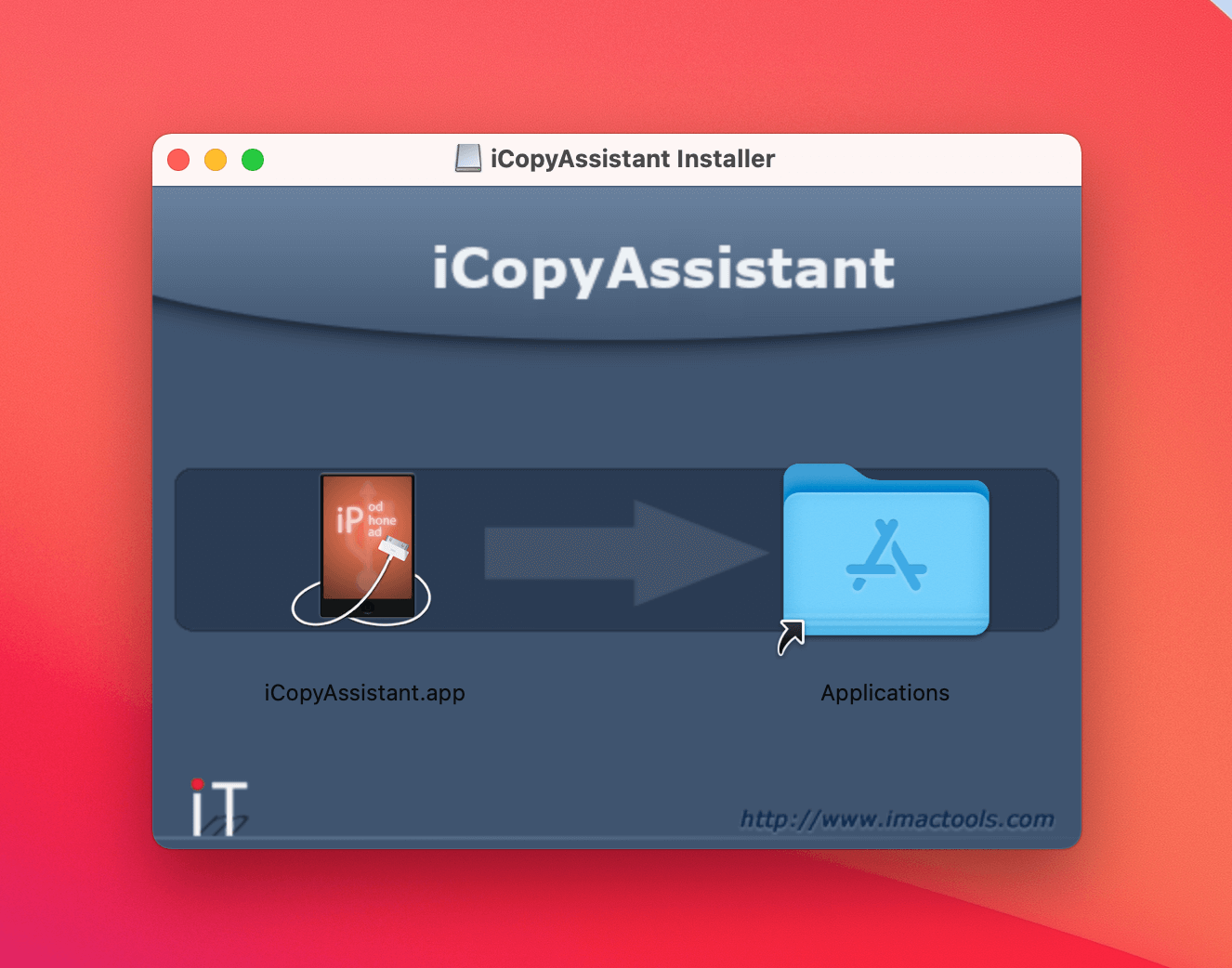
Run iCopyAssistant, and connect your iPad to computer. If this is the first time you connect the iPad to your mac computer, you may need to touch "Trust" on your iPad to authorize the computer to access data on the iPad.
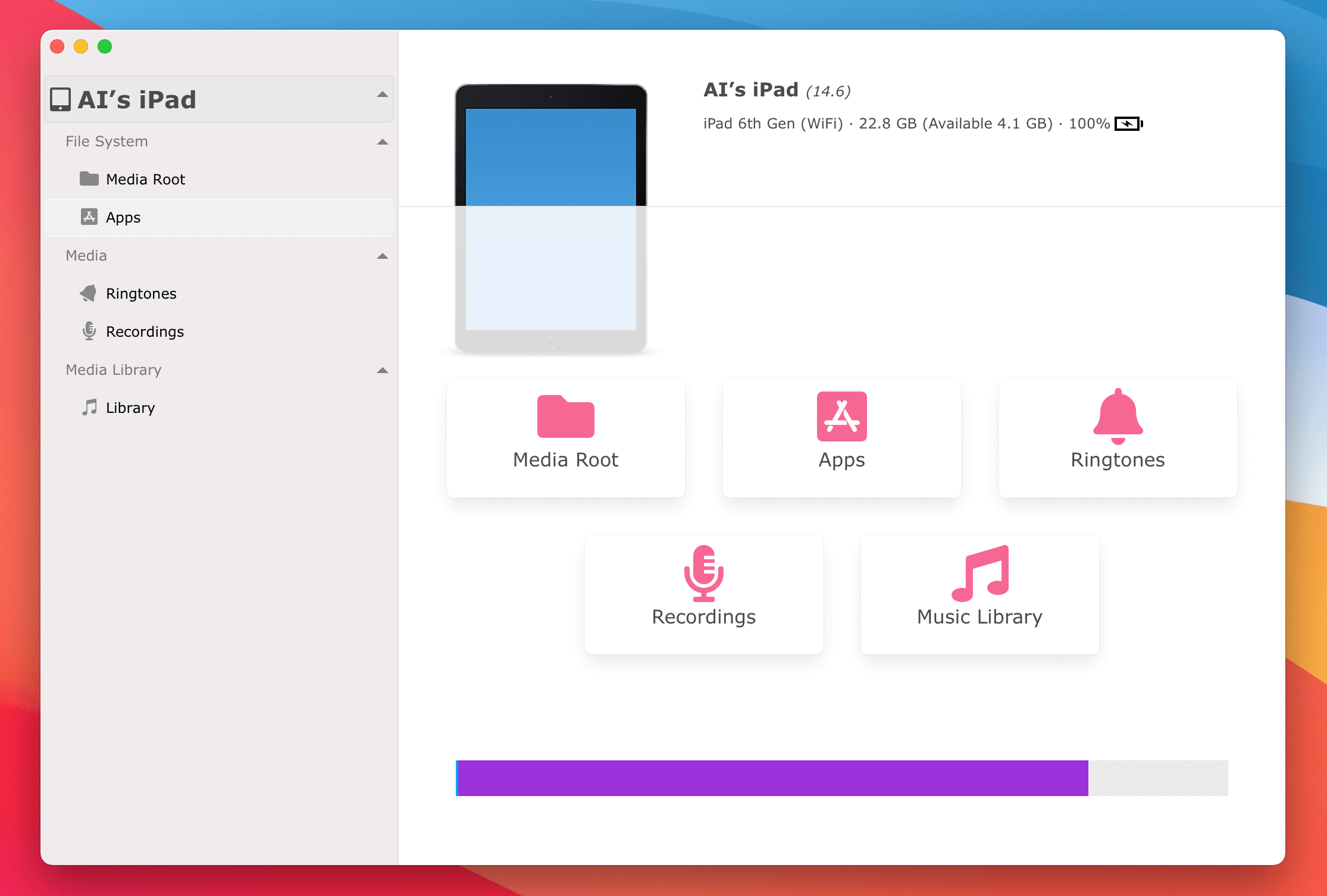
Run iCopyAssistant, and connect your iPad to computer.
Then choose "File System" from the left sidebar, this feature like an iPad file explorer to browse file system structure of your iOS devices. It works like system Finder app, so it's easy to handle.
You can transfer folders and files on your iPad by selecting them, then click "Copy to Folder" on the toolbar to finish copying folders and files from iPad to mac computer.
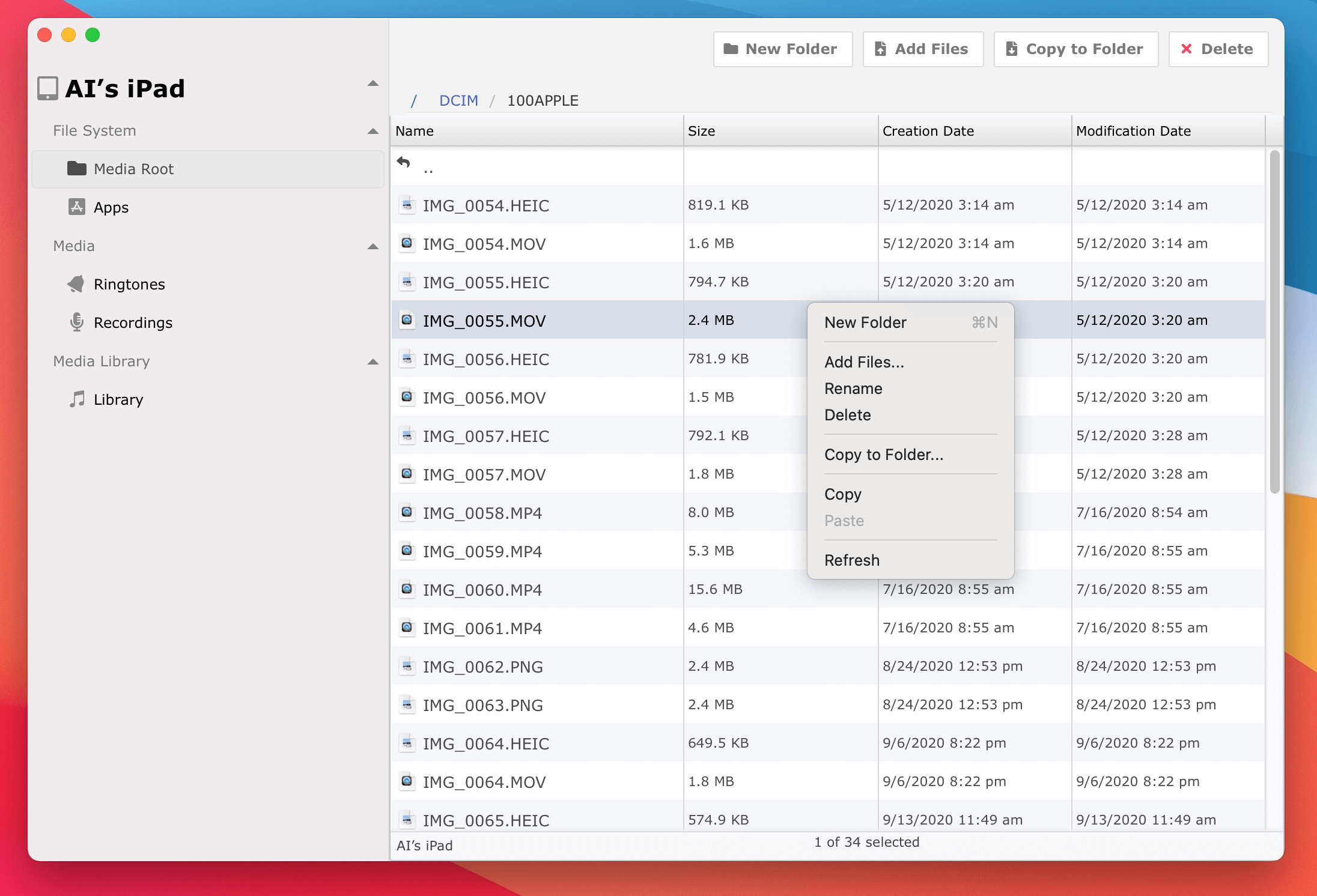
Run iCopyAssistant, and connect your iPad to computer. Then choose "Apps" from the left sidebar, all Apps installed on your iPad will be listed here. Select and choose an App, then select data to be backed up.
(* If no App listed here, please try to disconnect your iPad and reconnect it again.)